やっぱり備忘録書いときます。
●eeeXUbuntuのインストールディスクを作成する
ubuntuをeeePC用にカスタマイズしてくれていますので、デバイス等はそのまま認識してくれます。
ライブCDの部屋のサイトからCDマークをクリックすればダウンロードできます。
この時点では最新の8.04にしました。
このファイルのISOイメージをCD-Rに焼いて完成(細かい手順は省略)
●インストール
EeePCに外付けの光学ドライブを接続して、インストールCDをセット
インストール用のUSBメモリ(4G以上)を装着(SDメモリにもインストール可能ですが手順は同じなので読みかえて下さい。)
PCの電源スイッチを入れて「EeePC」のロゴが現れたら「Esc」ボタンを連打
起動ドライブの選択画面が出ますので、光学ドライブを選択して「Enter」
言語の選択画面が出たら「日本語」を選択して「Enter」
起動メニューが現れますので「インストールする」を選択します。
(「起動する」を選択すると1CDLinuxとして普通に起動しますので、一度使用感をテストしてみてもいいかもしれません。)
パーテーション選択画面で「どのようにディスクを分割しますか」と出ます。
「ガイド・ディスク全体を使う」にチェックを入れまして
(注意)一番上の4.0GB ATA〜なんちゃらを選択すると、これは内蔵SSDですので、EeePCは完全なLinuxマシンになってしまいます。
USBメモリ(SDカード)を選択して下さい。
この後の設定はウィザードに従っていけば特に難しいことはないでしょう。
ログイン名やパスワードの設定とかを行いまして、
(注意)最後の「インストール」ボタンをクリックする前にその上の「拡張」をクリックします。
これはブートローダーをどこに入れるかの設定で、初期設定では「(hd0)」となっていますが
これを「(hd1)」と書き換えて下さい。
最後に「インストール」ボタンをクリックするとインストールが開始されます。
40分くらいかかりますので、のんびりコーヒーでも飲みながら待ちましょう。
(お酒飲みながらはあきません。この後の設定でミスしてしまいます。自分)
●インストールが終わったら(設定あれこれ)
インストールが終わったら再起動を求められます。
再起動はUSBメモリから行いますので、また起動時に「Esc」キーを押してUSBメモリを選択します。
ブートローダーが立ち上がり、どのOSを起動するか聞いてきますが、ここで一作業
(細かい事情は割愛しますが)
起動メニューの「ubuntu 8.04なんちゃら」の上で「e」キーをタイプ
次の画面に4つメニューが出てきますので一番上の「rootなんちゃら」の上でまた「e」をタイプ
コマンド画面になりますので「(hd1,0)」を「(hd0,0)」と書き換えて「Enter」
メニュー画面で「b」をタイプすると起動します。
毎回起動のたびにこれをやるのはかったるいので、grubの設定ファイルを書き換えます。
(このあたりの作業が何となく「Linuxやってるんだな〜」と実感できるところです…違う?)
メニューバー(Windowsでいうと「スタート」ボタン)の「アプリケーション」→「アクセサリ」→「端末」を起動
cd /boot/grub/ と打って「Enter」
そして
sudo vi menu.lst とタイプして「Enter」をたたくとgrubの設定ファイル「menu.lst」が開きます。
これを編集します。(viエディッタの使い方は後述します)
カーソルキーを下の方に移動させていくと
root (hd1.0)
という記述が2〜3個(いい加減ですが)ありますのでこれらを全部
root (hd0.0) と書き換えます(1を0としてやります)
以上で次回からは起動時にUSBメモリを選択するだけで起動できるようになっています。
あ〜長かった
もうちょっとカスタマイズできるんですが、それはまたそのうち
(viエディッタの使い方)
UNIX系のOSでよく使われるテキストエディタです。
今回は修正部分は少ないので簡単にポイントだけ。
ファイルを開くときはターミナル画面で「vi ファイル名」
カーソルを矢印キーで移動して消したい文字の上で「x」をたたけばその文字が消せます。
文字を入力するときは「i」キーを押すと入力モードになり、カーソルの手前に文字が挿入できます。
「Esc」キーを押すとコマンドモードに戻ります。
今回は数文字書き換えるだけですので、この程度でいいと思います。
失敗してどうにもならなくなったら「Esc」でコマンドモードにして
「:q!」で強制終了できます(Wordで変更を保存せずに終了するようなもんです。)
修正が完了したらコマンドモードから
「:wq」で上書き保存して終了できます。
(格言)「困ったときは『Esc』」

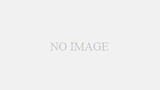
コメント